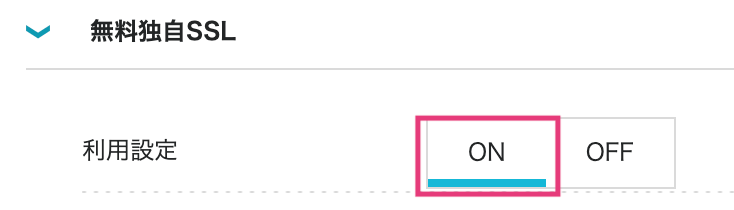こんにちは、くる(kuru_blog)です!
この記事では、パソコンが苦手な人でも迷わず、だれでも簡単にできるWordPressブログの始め方を紹介します。
この記事は、こんな人におすすめ!
- WordPressブログを使ったブログの始め方を知りたい!
- ブログ初心者で詳しいことは分からず不安......
- WordPressを手早く簡単に始めたい!
- 過去に挫折してしまったけど、やっぱりブログに挑戦したい!
- 2つ目のブログを作りたいけど、始め方を忘れてしまった
今回紹介するWordPressブログの始め方は、ブログ初心者でも「たった10分で」「迷わず簡単にできる」「スマホからでもOK」な方法です。
現在は、2024年11月6日16時まで『初期費用無料 & 対象ドメイン2つ永久無料& 最大53%OFF 』の超お得キャンペーン![]() が行われているので、今がオススメです!
が行われているので、今がオススメです!
以下の3つがあれば、スムーズに進められるため、始める前に用意しておきましょう!
準備するもの
- スマートフォン(電話・SMS認証)
- メールアドレス
- クレジットカード(お支払いに必要)
すべての手順を画像つきで丁寧に解説しているので、安心してWordPressを始められますよ。
実際の手順のみを知りたい方は、WordPressかんたんセットアップを使ったブログの始め方からご覧ください!
この記事を読みながら、今日この場でサクッとWordPressブログを立ち上げてしまいましょう!
それでは、どうぞ!
本記事の信頼性
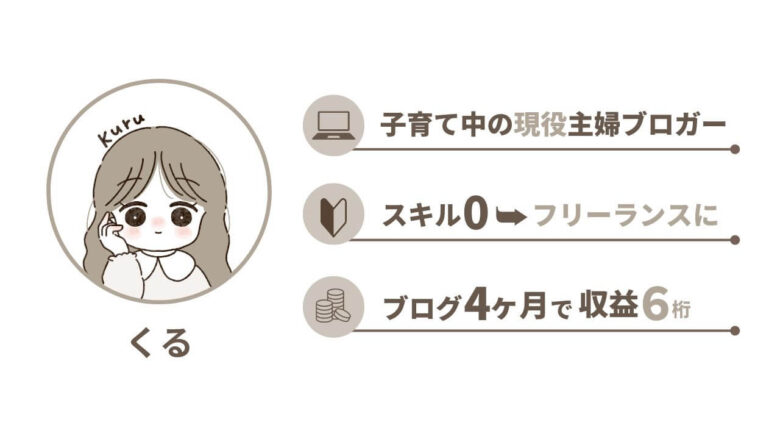
目次
WordPress(ワードプレス) とは
ブログを開設する前に、まずはWordPressについて簡単におさらいしましょう。
WordPress(ワードプレス)とは、CMS(コンテンツ・マネジメント・システム)と呼ばれるWebサイトを構築・管理・更新できるシステムのこと。
通常Webサイトを作成するには、複雑なコーディングや専門ソフトを使用してファイルの更新を行う必要があります。
しかしWordPressであれば、専門知識がなくとも、初心者でも簡単にWebサイトが構築できてしまう、というわけです。
世界シェア/国内シェアともにNo.1のCMSで、有料ブログ=WordPressと言っても過言ではありません。
【全体像】WordPressでブログを始める手順
ここからはWordPressでブログを始める手順について解説していきます。
事前に「全体像」をかんたんにイメージしておきましょう。
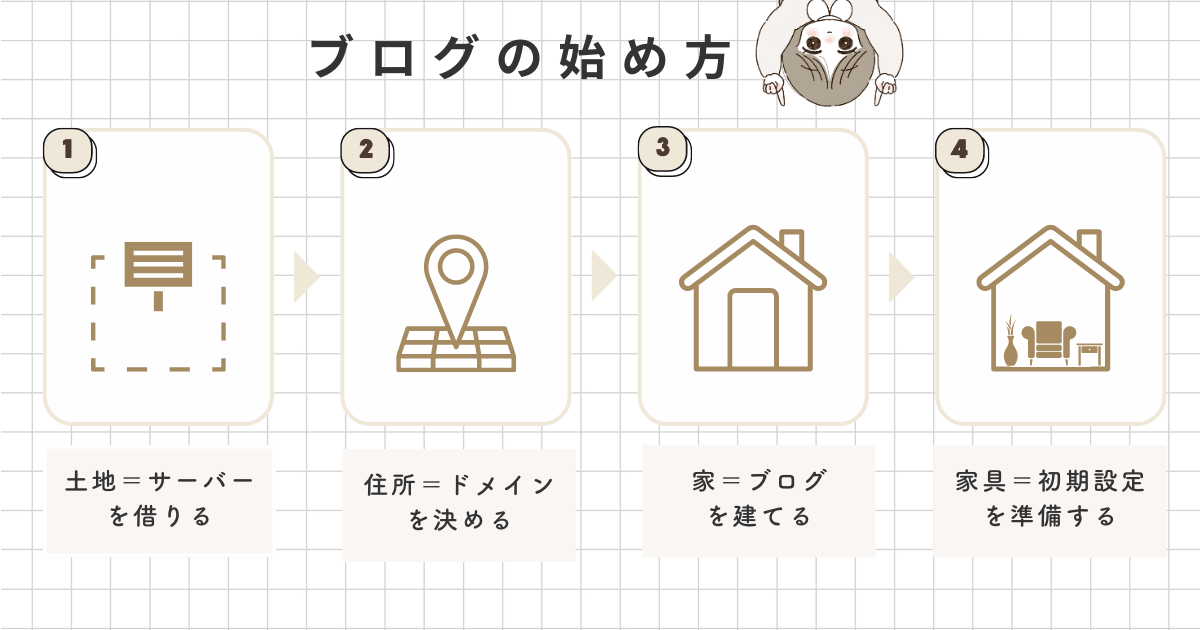
ブログを作ること=「家を建てること」に例えられるケースが多いです。
完成までの道のりは、以下のとおりです!
- 「土地=サーバー」を借りる
- 「住所=ドメイン」を決める
- 「家=ブログ」を建てる
- 「家具=初期設定」を準備する
では、さっそくやっていきましょう!
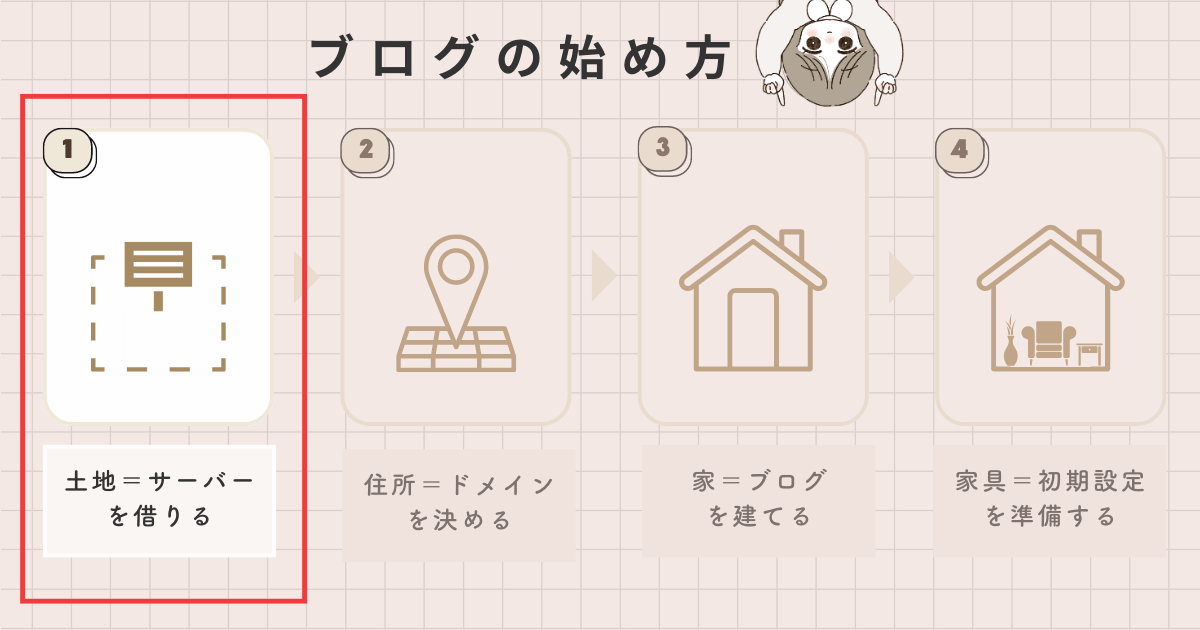
まずは、ブログ(家)を作る前にサーバー(土地)を決めていきます!
レンタルサーバーは「ConoHa WING  」がおすすめ
」がおすすめ
今回の記事では、レンタルサーバーにConoHa WING(コノハウィング) ![]() を利用します。
を利用します。
レンタルサーバーは、WordPressでブログを運営するために必須のサービスです。
先ほど紹介したように、ブログのサーバーは家づくりで例えると「土地」のようなもの。
ブログの基盤となる重要な部分なので、性能・表示スピード・安全面などしっかり吟味して選びましょう!
「ConoHa WING ![]() 」であれば、料金が安いだけでなく、超高性能で表示速度No.1と優れたレンタルサーバーで、ブログ初心者はこれを使っておけば安心です。
」であれば、料金が安いだけでなく、超高性能で表示速度No.1と優れたレンタルサーバーで、ブログ初心者はこれを使っておけば安心です。
わたしもブログ開設当初からコノハウィング![]() を利用しています!
を利用しています!
WordPressかんたんセットアップ機能について
コノハウィングの「WordPressかんたんセットアップ」 ![]() を使えば、ブログ初心者でも素早くWordPressを始められます。
を使えば、ブログ初心者でも素早くWordPressを始められます。
これまでは、WordPressを始めるために下記のような作業がそれぞれ必要でした。
WordPressを始めるために必要な作業
- レンタルサーバーの契約
- ドメイン名の取得・設定
- WordPressのインストール
- WordPressテーマの導入
- SSLの設定
WordPressかんたんセットアップ ![]() であれば、上記の工程をすべて一括でセットアップできます。
であれば、上記の工程をすべて一括でセットアップできます。
そのため初心者の方でも、おどろくほど簡単にWordPressブログを始めることが可能です。
WordPressかんたんセットアップ![]() を使えば、最短10分でブログを始められますよ!
を使えば、最短10分でブログを始められますよ!
「WordPressブログ」を作ろう
それでは、WordPressブログを始める実際の手順を解説していきます。
ここから先はスムーズに進められるように、このページを別画面で開きながら作業する方法がおすすめです。
1.コノハウィング  のお申し込み画面にアクセスする
のお申し込み画面にアクセスする
コノハウィングのお申し込み画面 ![]() にアクセスします。
にアクセスします。
新規でConoHa WINGを申し込む人は、「初めてご利用の方」の方にメールアドレスとパスワードを入力します。
入力できたら、今すぐアカウント登録をクリックします。
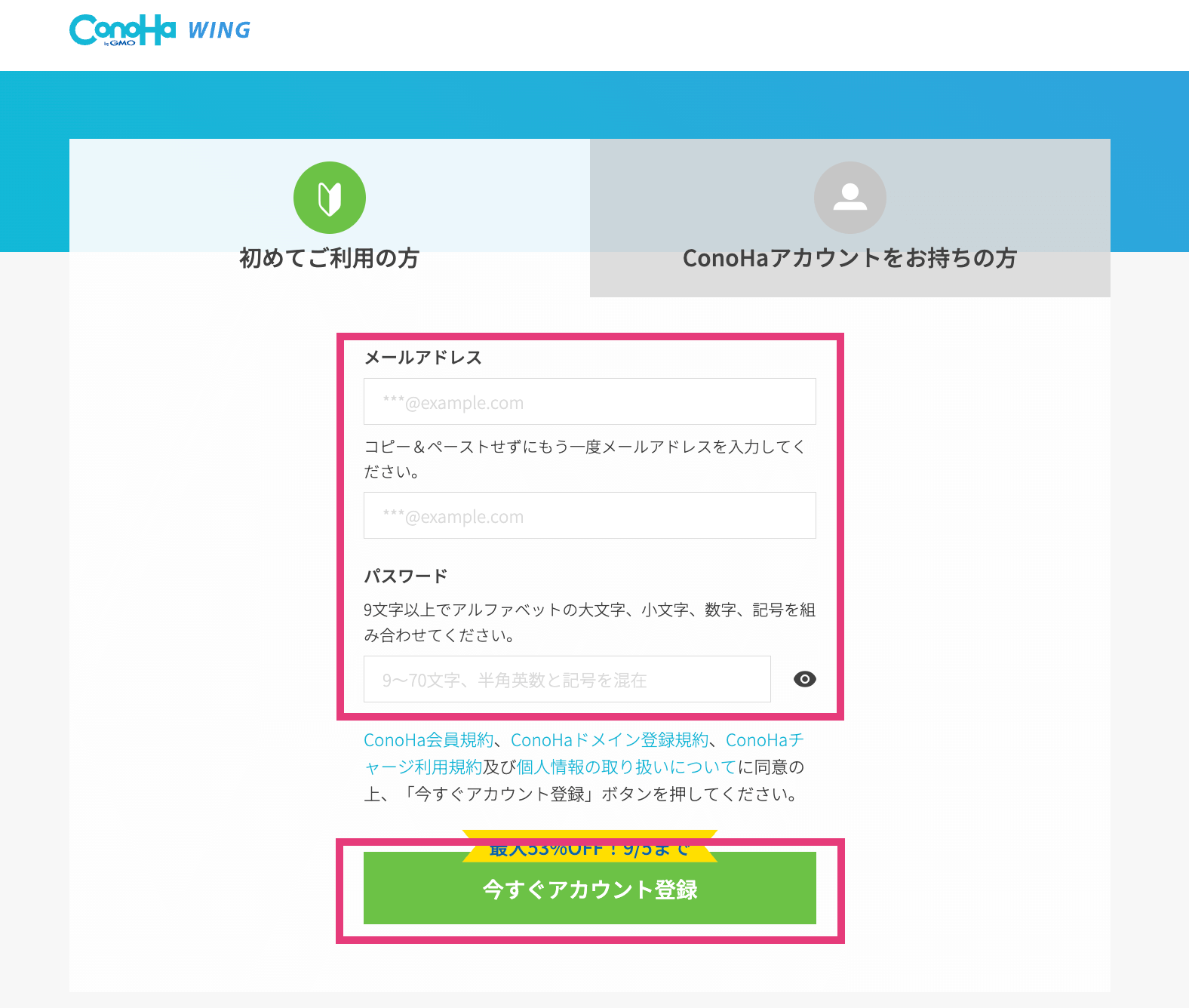
2.サーバープランを選ぶ
「プラン選択」画面が表示されるので、料金タイプ、契約期間、プランを選択します。
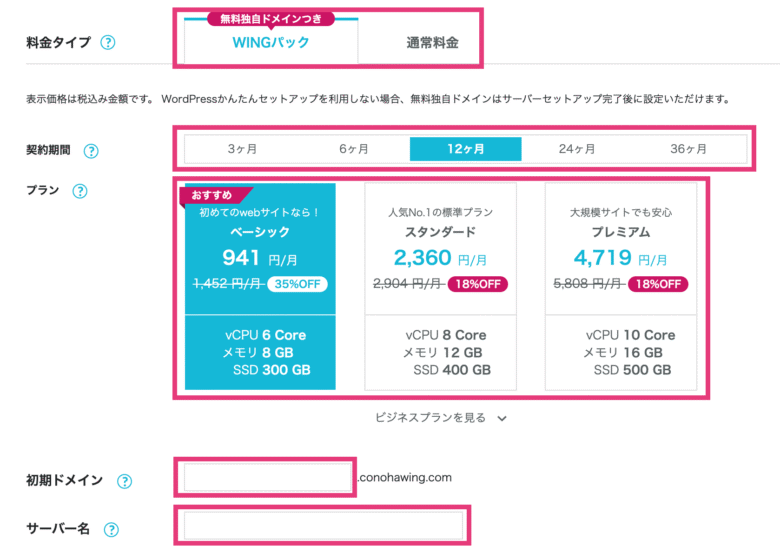
- 料金タイプ:「WINGパック」か「通常料金」から選択
- 契約期間:3ヶ月、6ヶ月、12ヶ月、24ヶ月、36ヶ月から選択
- プラン:ベーシック、スタンダート、プレミアムから選択
- 初期ドメイン:任意の文字または初期状態のまま
- サーバー名:任意の文字またさ初期状態のまま
迷ったら、下記を参考にすればOKです。
- 料金タイプ:WINGパック
- 契約期間:12ヶ月以上がおすすめ
- プラン:ベーシック
- 初期ドメイン:適当な英数字でOK(WordPressサイトには一切関係ありません)
- サーバー名:そのままでOK
料金タイプはお得な「WINGパック」がおすすめ!
また、WINGパックを選べば、独自ドメインが2つまで永久無料になりますよ。
契約期間は長くなるほど割引率が高くなるので、必要に応じて選択してくださいね!
わたしも含めてほとんどのブロガーは12ヶ月以上を選んでいます!
プランは、個人ブログであれば「ベーシックプラン」で十分です。
ここで設定する初期ドメインは「独自ドメイン」とは別物です。 サイトURLとして使用する「独自ドメイン」は後ほど設定できるので安心してくださいね!
3.WordPressかんたんセットアップを行う
先ほどの画面を下にスクロールすると、「WordPressかんたんセットアップ」という項目があります。
今回は「WordPressかんたんセットアップ」を使ってWordPressブログを作成します。
具体的には、次の項目を順番に選択していきます。
- WordPressかんたんセットアップ:「利用する」を選択
- セットアップ方法:「新規インストール」を選択
- 独自ドメイン設定:お好きな文字列を入力
- 作成サイト名:ブログ名(あとから変更可)
- WordPressユーザー名:お好きな文字列を入力(名前でOK)
- WordPressパスワード:パスワードを入力
- WordPressテーマ:いったん無料の「Cocoon」を選択
ややこしい手順はなく選択していくだけなので、順番に解説していきますね。
1.WordPressかんたんセットアップ
WordPressかんたんセットアップ「利用する」を選択します。

本来は自分で行うドメインの取得や紐付け、WordPressのインストールまで、ボタンひとつでお任せ出来ちゃいます。
2.セットアップ方法
セットアップ方法「新規インストール」を選択します。

3.独自ドメイン設定
ドメインを、好きな文字列で決めて入力します。(登録後は変更不可)

当ブログでいうと、「https://kuru-blog.com」の太字部分です。
もし、このあとエラーが出ればすでに使用済みということ。既存のドメインは使えません。
少しずつ文字列を変更してチャレンジしてみてくださいね。
わたしも何度か入力し直して登録できました!
4.作成サイト名
作成サイト名には、ブログの名前を入力します。あとから、WordPressにログインして変更可能です。

当ブログでいうと、「ブログ博士」です!
5.WordPressユーザー名
WordPressユーザー名は、WordPressにログインする際に必要なユーザー名です。

お好きな文字列で大丈夫ですよ。
私は、わかりやすいよう自分の名前にしました!
6.WordPressパスワード
WordPressパスワードは、WordPressにログインする際に必要です。

あまりに簡単なパスワードは避けましょうね。
「ユーザー名」と「パスワード」は、ワードプレスにログインする際に使うので、必ずメモしましょう!
7.WordPressテーマ
選択したWordPressテーマが自動でインストールされます。
ここでは一旦、無料で使える「Cocoon」を選択しておきましょう。
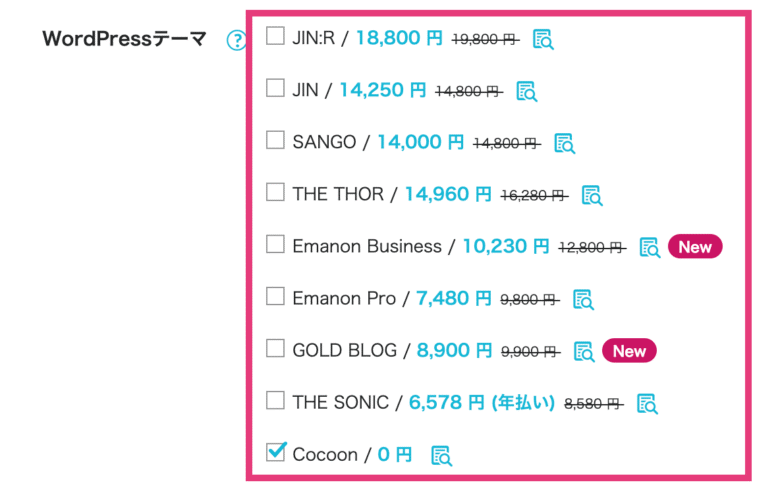
上記の入力が完了したら次へをクリックします。
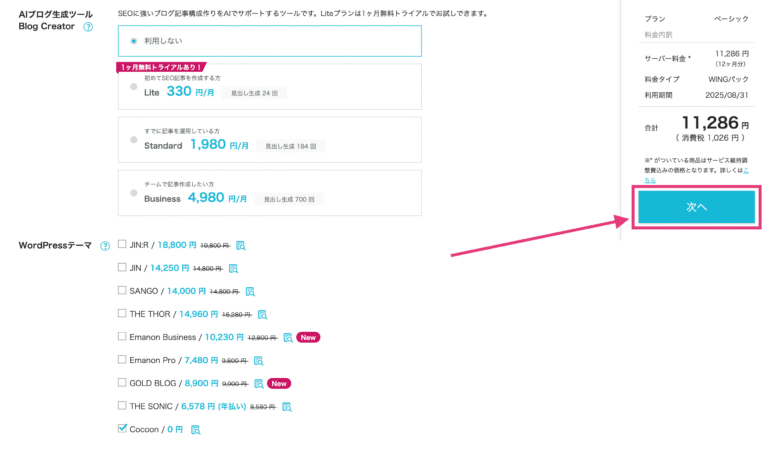
4.お客様情報を登録する
続いて、お客様情報の入力に進み、必要情報を入力して、次へをクリックします。
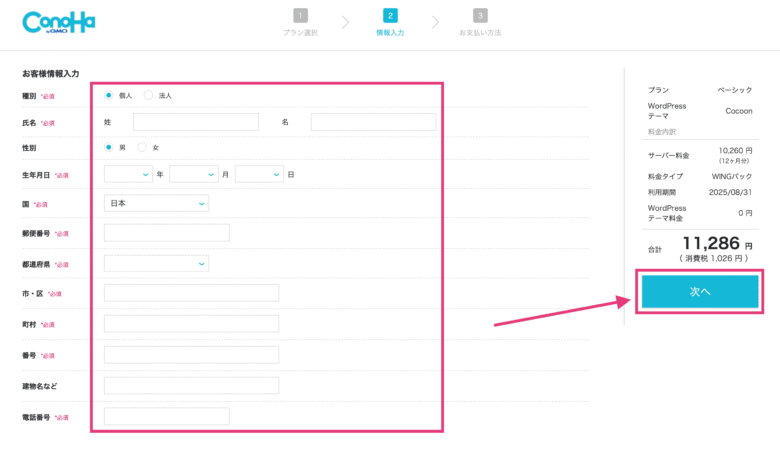
5.本人確認を行う
スマートフォンで本人確認を行います。
SMS認証(ショートメッセージ)か、電話認証(音声通話)を選択できます。
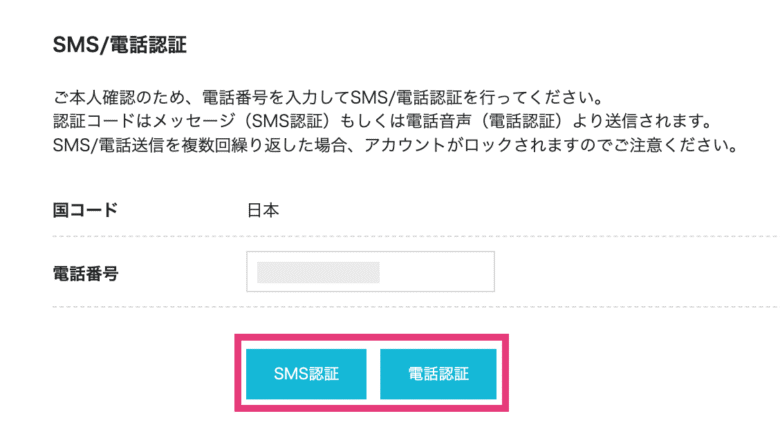
今回はSMS認証を選択して、認証を行いますね。
SMS認証を選択すると下記のような画面が表示されるので、届いた「認証コード」を入力して、送信をクリックします。
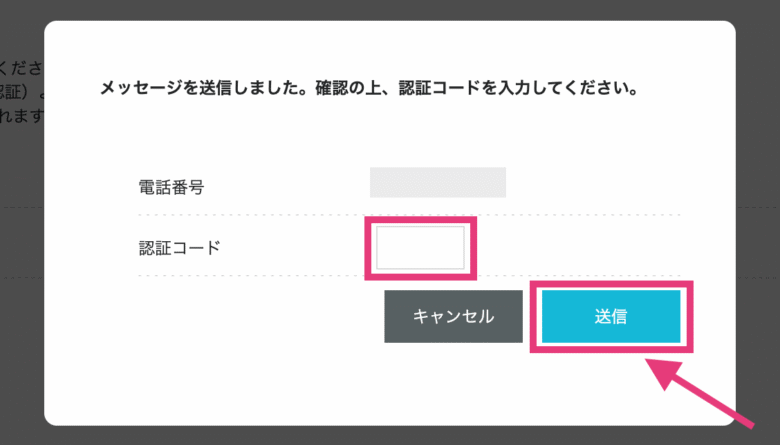
6.支払い情報の入力をする
決済情報の入力を行います。決済方法は下記の2種類です。
- クレジットカード:お手持ちのクレジットカード(入金確認不要)
- ConoHaチャージ:事前に入金されたPayPayやAmazon Pay
お好きな方を選択してくださいね。
今回はクレジットカードを選択して、決済情報を入力します。
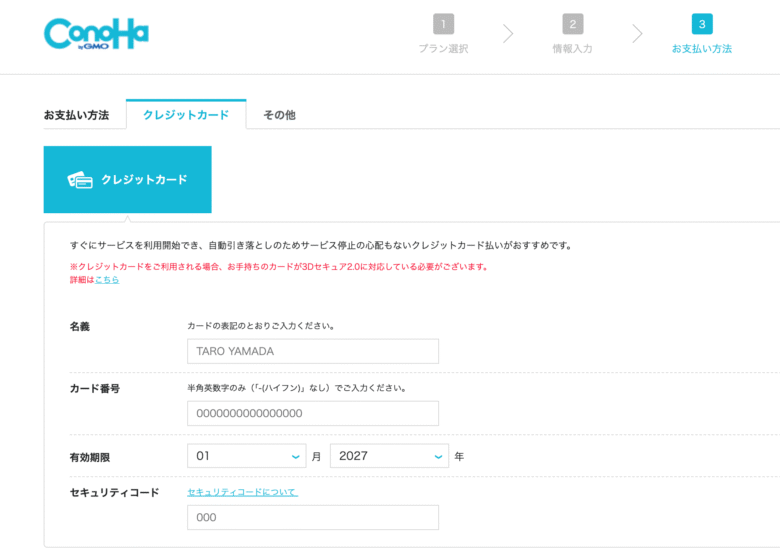
7.登録内容の確認をする
支払い情報が入力できたら、申し込み内容を確認してお申し込みを確定をクリックします。
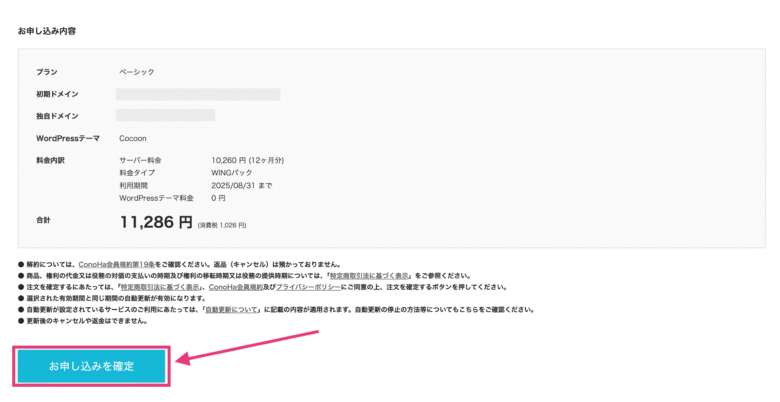
8.インストール完了画面に移動
下記のように、WordPressをインストールしました!と表示されたらOKです!
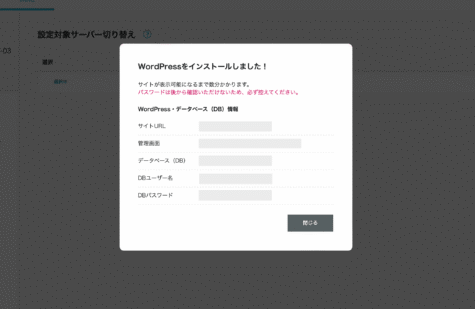
これで、WordPressブログの作成が出来ましたね。
つづけて、SSL設定も済ませてしまいましょう!
9.独自SSLを設定する
WordPressがインストールできたら、SSLを設定しましょう。
WordPressのSSL化とは
WordPressの通信全体を暗号化することです。
SSLを設定すると、「http」から「https」に変更されます。
セキュリティ向上されるメリットがあるので、必ずやっておきましょう!
SSL設定をすることで、ブログに訪れた人の情報を守ってくれます。
ConoHa WINGの場合、自動で設定してくれるので、ボタンを押すだけでOKです。
サイト管理からサイト設定を選択して、SSL有効化をクリックします。
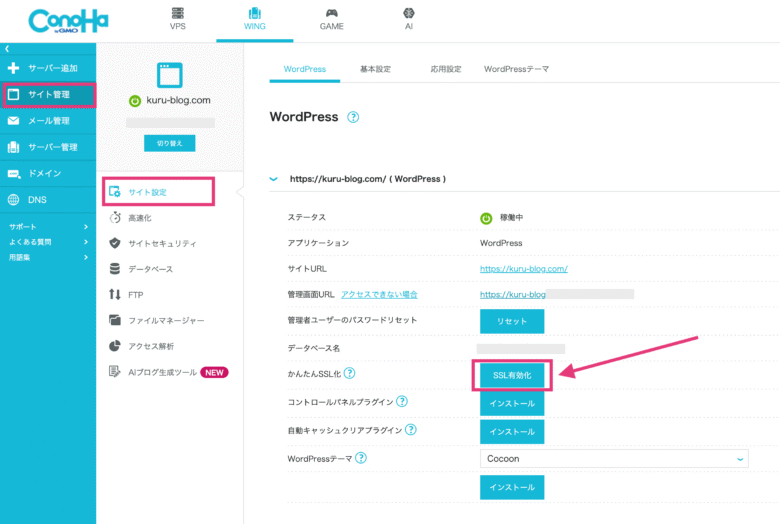
SSl有効化のボタンがクリック出来ない場合の対処法
- 「サイトセキュリティ」→「無料独自SSL」→「利用設定」を「ON」に変更

- 少し待ってから(最大1日ほど)、「SSL有効化」を実行しましょう!
あとは30分〜1時間ほど待っていれば、自動的にSSL設定が完了します。
SSL設定ができたら、いよいよWordPressにログインしていきましょう!
10.WordPressにログインする
それでは、WordPressにログインしていきます。
先ほどの画面を開いたまま、管理画面URLをクリックします。
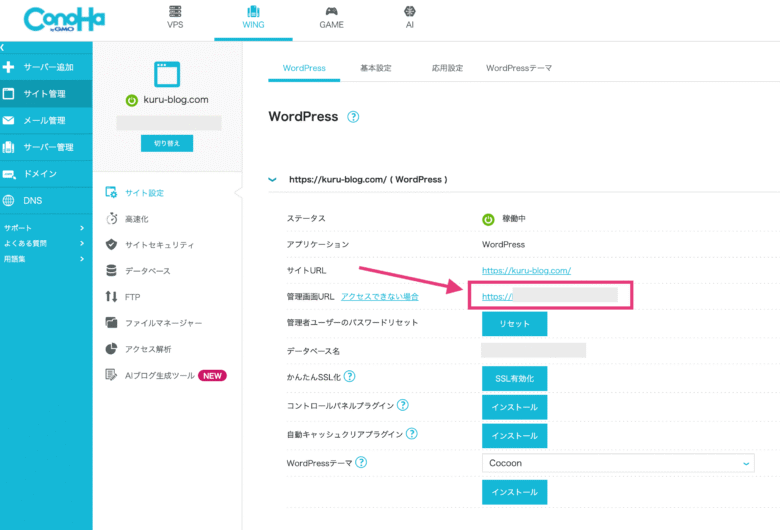
登録したユーザー名orメールアドレス、パスワードを入力し、ログインをクリックします。
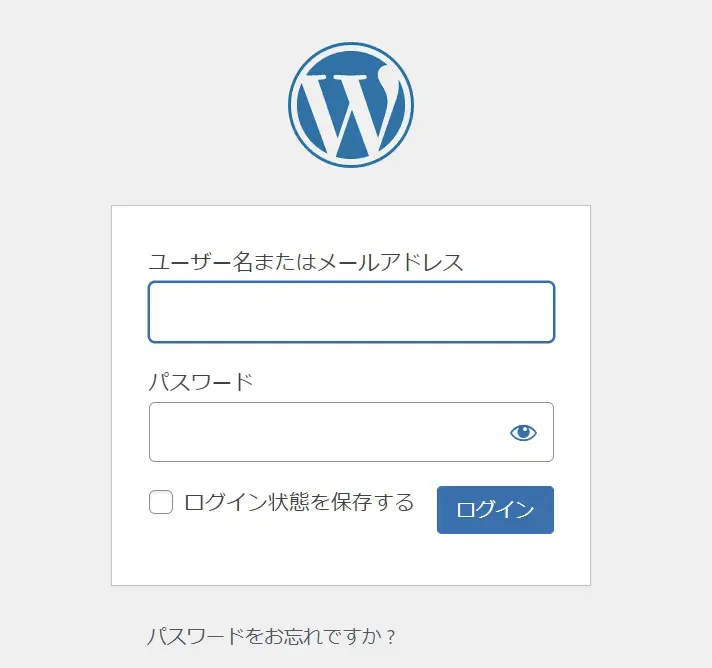
ダッシュボード画面が開いたら、ログイン完了です。
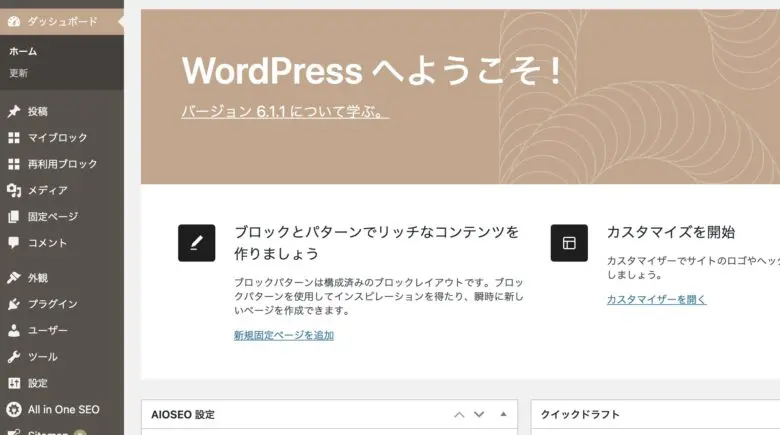
ログイン画面は、ブックマークに入れておくと便利ですよ。
これでログインできましたね。おめでとうございます!
WordPress導入時によくあるトラブルと対処法
お申し込み時によくあるトラブル3つと、それぞれの対処法を紹介します。
よくあるトラブルと対処法
1.メールアドレスの入力を間違えた!
メールアドレスの入力ミスに気づいたら、ConoHa WINGサポートにお問い合わせをしましょう。
サポート側の指示に従って、対応してくださいね。
2.設定完了の通知が送られてこない
「その他のメールは届いたのに設定完了の通知だけ来ない」という場合は、「サービス審査中」「設定処理中」であることが多いため、焦らずに待ちましょう。
もし24時間以内に通知が届かなければサポートに問い合わせてみてください。
全てのメールが届かない場合は、前述したメールアドレスの入力ミスか、迷惑メールに入っている可能性があるので、一度確認しましょう。
3.ブログを開設したけどログインできない
サーバー設定の反映待ちです。
正しい情報を入力してもログインできない場合は、時間を置いてから再度試してみてください!
WordPressブログの初期設定をしよう
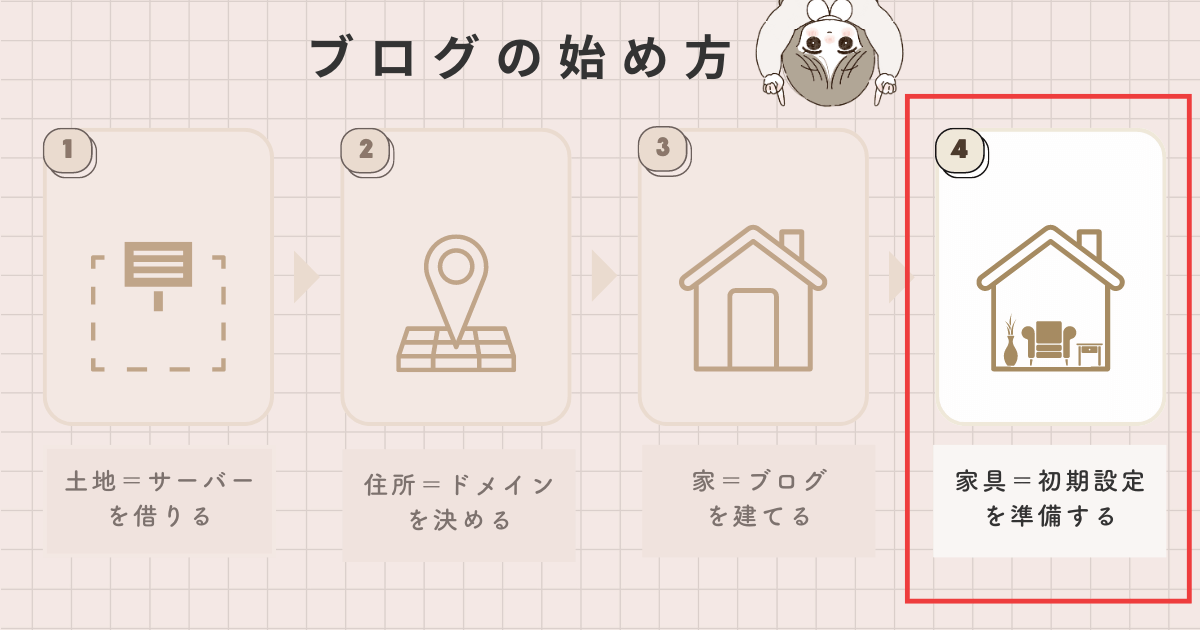
WordPressの導入ができたら、同時に初期設定も終わらせてしまいましょう!
WordPressかんたんセットアップを使って導入した後、最低限必要な初期設定は下記のとおりです。
WordPress導入後の初期設定
※とくに「1、2、3」はブログで稼ぐ上で超重要なので、忘れずやっておきましょう。
1.テーマ(デザイン)を設定する
最初にやるべきことは「テーマ」の設定です!
WordPressのテーマを導入すると、以下のようなメリットがあります。
有料テーマを導入するメリット
- ブログのデザインが良くなる
- 簡単にカスタマイズできる
- 便利な機能が豊富
テーマによって「ブログのデザイン、構成、機能」などがそれぞれ違うので、ご自身が作りたいブログのイメージに合ったテーマを選んでくださいね!
下記でおすすめ有料テーマ6選を紹介しているので、ぜひ参考にしてみてください!
>>WordPressブログおすすめ有料テーマ6選|現役主婦ブロガーが厳選!
2.ツールを設定する
ブログ運営に便利なツールを追加して、作業効率化を目指しましょう!
みなさんが普段使っているスマホも、便利なアプリを追加すると使いやすくなりますよね?ブログツールも同じです。
実際に私が使っているブログツールを下記の記事でまとめたので、合わせて参考にしてみてください!(※無理に全て導入する必要はなし)
3.ASPを無料登録する
「ブログで稼いでみたい!」と考えている方は、必ず「ASP(エーエスピー)」に無料登録しておきましょう!
ASPとは、「広告主」と「ブロガー」をつなぐ「仲介業者」でして、ブログで収益化するために必須のサービスです。
ブログ収益化までの流れは、下記のとおりです。
ブログ収益化の流れ
- ASPに登録する
- 広告を貼りたい企業と提携する
- 広告リンクをもらう
- あなたのブログに広告を貼る
- 報酬基準を満たしたら収益発生
ASPを利用すれば、ブロガーは企業に営業をすることなくボタンひとつで広告をゲットできます。
ブロガーの99%はASPを利用して稼いでいますよ!
無料で利用できるので、下記の記事を参考にして今すぐ登録しておきましょう!
4.パーマリンクを設定する
記事を書き始める前に、パーマリンクの設定をしておきましょう。
パーマリンクとは、ブログの記事それぞれに設定されるURLのこと。
ある程度記事を書いてからURLを変更すると、Googleからの評価がリセットされアクセスが大幅に減少してしまう可能性があるため、注意しましょう。
パーマリンクの設定方法は、下記の手順で行なってくださいね。
パーマリンクを設定する手順
ダッシュボードの設定を選択して、パーマリンクをクリックします。
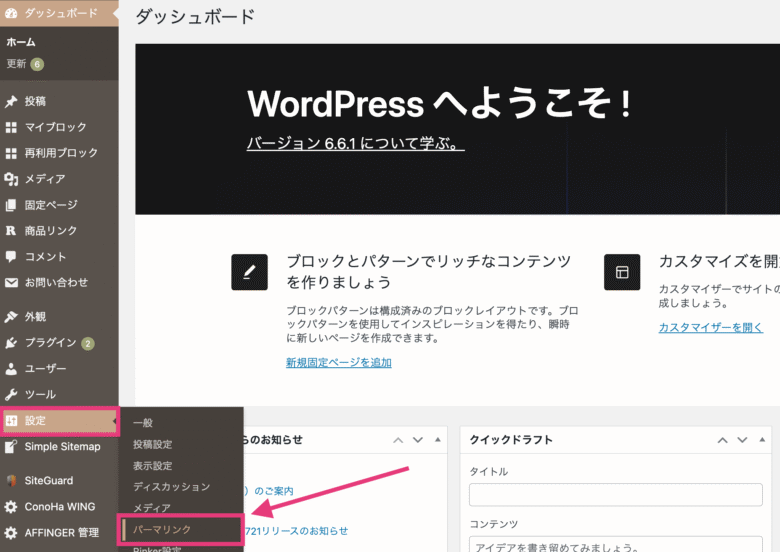
「投稿名」を選択して、「変更を保存」をクリックします。
記事ごとにパーマリンクを変更できるようになりますよ。
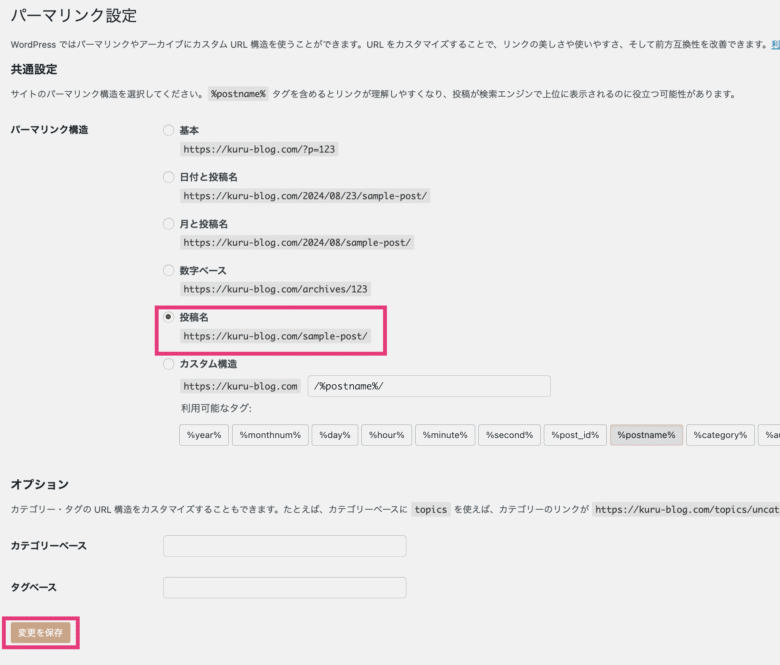
これでパーマリンクの設定は完了です!
5.プラグインを導入する
ブログに必要なプラグインを導入しましょう。
プラグインとは、WordPressに便利な機能を追加できるツールのことです。
実際にプラグインを導入する手順を、下記でくわしく解説しますね。
プラグインを導入する手順
ダッシュボードを開いて、プラグインを選択し、新規プラグインを追加をクリックします。
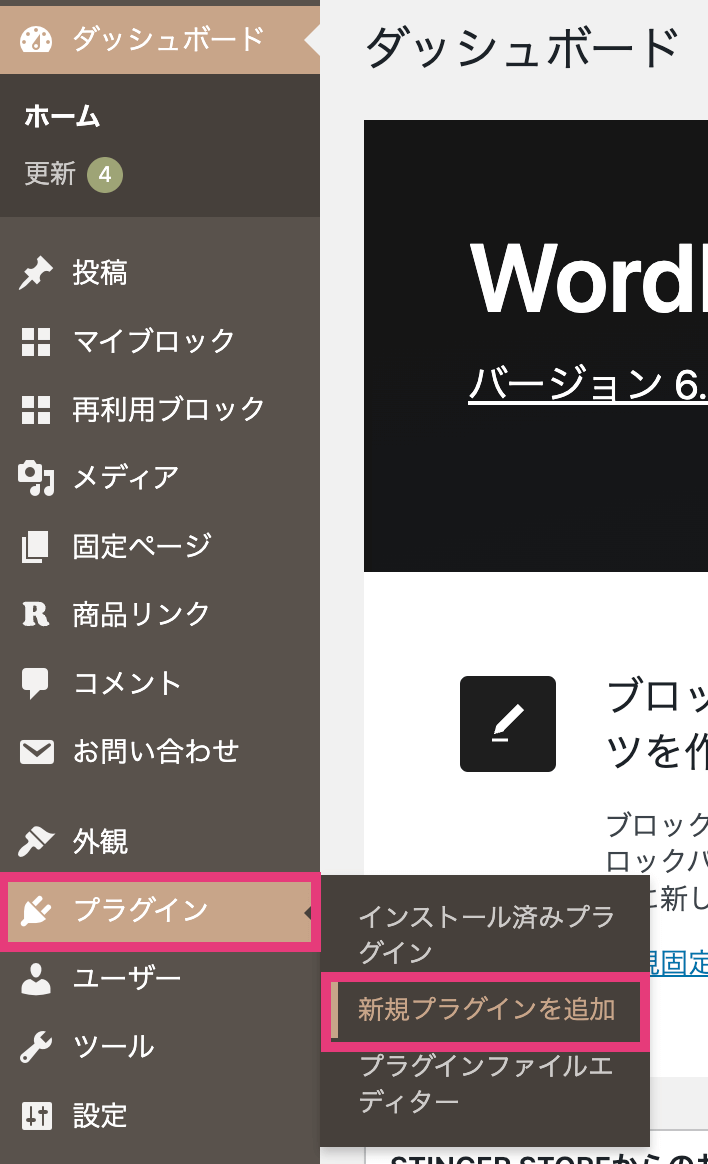
検索窓に希望のプラグイン名(今回の場合は「Easy Table of Contents」)を入力して検索します。
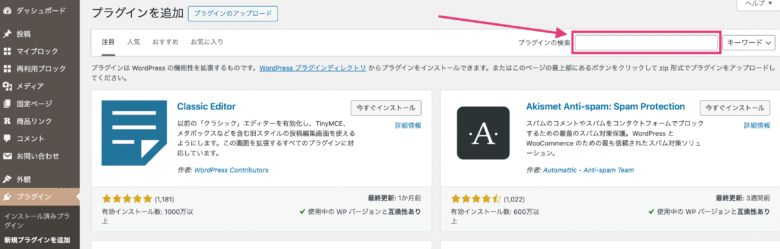
入れたいプラグインが表示されたら、「今すぐインストール」をクリックします。
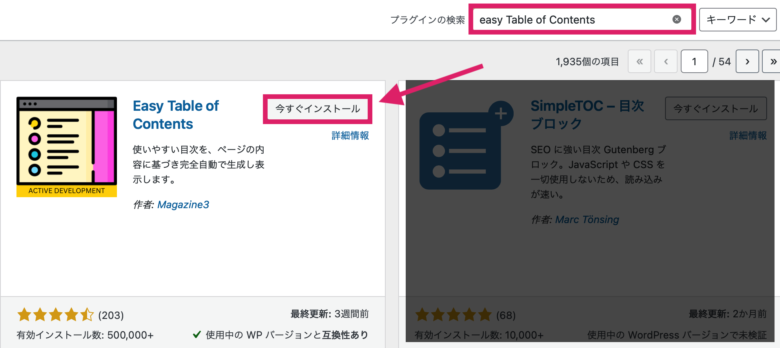
「有効化」をクリックすれば、インストール完了です。
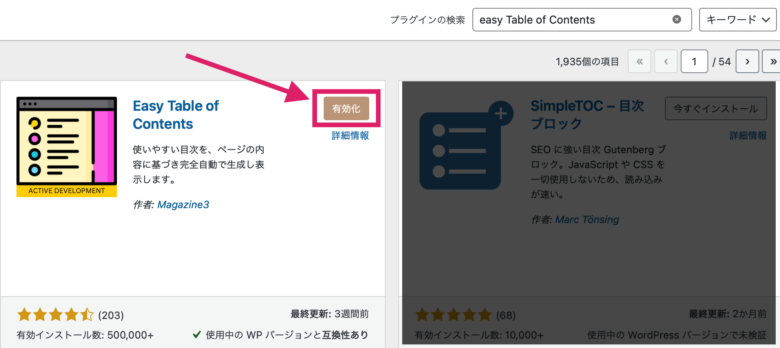
この後は、プラグインにそれぞれ必要な設定を行なってくださいね。
6.Googleアナリティクス・サーチコンソールを設定
次に、無料で使えるGoogleのアクセス解析ツール「Googleアナリティクス」と「サーチコンソール」を導入しましょう。
それぞれの役割は以下のとおりです。
サーチコンソールとGoogleアナリティクスの役割
- サーチコンソール
ユーザーがページに訪れる前の「検索ワード」や「サイトの健康状態」を分析するツール - Googleアナリティクス
ユーザーがページに訪れた後の行動や反応を分析するツール
ブロガーはみんな使っている定番ツールです!
WordPressを開設して2〜3記事かけたら、導入を検討してみましょう!
ブログの始め方に関するよくある質問
ブログの始め方や運営方法に関して「よくある質問」をまとめました。
これまで聞かれることが多かった質問を挙げて、くわしく答えていきたいと思います。
ブログに関するよくある質問
順番に答えていくので、ぜひ参考にしてみてください!
パソコン初心者でもできる?
結論、できます!
パソコン操作といっても、やってるうちに慣れてくるレベルです。
慣れないうちは設定や使い方に戸惑うかもしれませんが、それは誰でも同じなので安心してくださいね。
1ヶ月ほど経てばサクサク使いこなせると思うので、まずは始めてみてください!
WordPressブログは、パソコンが苦手・Web知識が浅くても安心して始められます!
ブログは主婦・学生でもできる?
ブログは主婦や学生の方にもおすすめです。
というのも私自身、家事と子育てをしながら「自宅で収入を作れないかな?」と思い、たどり着いたのがブログでした。
主婦の方であれば、普段の家事の経験から知見を生かしたり、子育てをしていれば、子育ての大変さや実際にあって便利だったものを共有・紹介することもできます。
学生の方なら、ハマっている趣味や得意分野について書いたり、ブログ運営をすることで、早くから会社に依存しない働き方を学べます。
「主婦だから」「学生だから」と諦めず、ブログはどのような方が始めても良いものです。
「学生の頃から始めていればよかった!」と後悔するほど、早く始めていればよかったと思った時もありました。笑
ブログにかかる費用はどのくらい?
WordPress開設にかかる費用は「レンタルサーバー代」「独自ドメインの取得費用」です。
レンタルサーバ代の費用相場は、月数百円~1,000円程度。
独自ドメインについてはレンタルサーバー契約で無料になる場合が多いです。
レンタルサーバー「ConoHa WING ![]() 」であれば、月数百円のレンタルサーバー代だけで、あとは無料でWordPressを始めることが可能ですよ。
」であれば、月数百円のレンタルサーバー代だけで、あとは無料でWordPressを始めることが可能ですよ。
WordPressブログは無料で始められる?
WordPressを無料で始める方法はあります。
ただし、機能性に制限がある・手間がかかる・広告を強制的に制限されるなどのデメリットがあり、収益化には適していません。
少しでもブログで収益化を目指すなら、圧倒的に有料ブログの方が有利です。
WordPressブログで収益化する方法は?
ブログで稼ぐには、下記の3つの方法があります。
ブログで収益化する方法
- アフィリエイト(成果報酬型)
- Googleアドセンス(クリック型広告)
- 自分の商品を販売(noteやコンサルなど)
上記のなかで、初心者が取り組みやすいのは「成果報酬型のアフィリエイト」です。
成果報酬型とは「広告主が指定した成果条件を達成して報酬を受け取る仕組み」のこと。
具体的には、自分のブログに広告を貼り、ブログの読者が広告から商品を購入(サービスの登録)したときに報酬をもらえます。
- 成果条件が「新規会員登録5,000円」の場合
サイト訪問者が「新規会員登録」した時点で5,000円の成果が発生します。
つまり、月5万円の副業収入を得たい場合は、「新規会員登録5,000円 × 10件の成果発生」でOKというわけです。
月10件の成果発生なら、月10,000PVほどのアクセス数を目標にすると、十分に目指せるラインとなります。
スマホだけでもブログで稼げる?
スマホだけでブログを運営するのはおすすめしていません。
なぜなら、スマホは画面が小さいため、2000〜3000字以上のブログ記事を書くとなると、かなり作業効率が落ちてしまいます。
小さい画面では記事全体が確認しづらく、誤字脱字を見落とす原因にもなります。
ブログを始めるなら、パソコンまたはiPad(+Bluetoothキーボード)を用意しておくと安心です!
パソコンといっても、ブログはライティング作業が中心なので、必要最低限のスペックがあればOK!
3〜5万ほどの安価な機種で十分です。
文章力に自信がないけど大丈夫?
大丈夫ですよ!
わたしもブログを始めた頃は、文章力に自信なんてありませんでした。
ですが、ブログを続けているうちに自然と「読みやすい記事」を書けるようになりました。
読みやすい文章には型があるので、気になる方は下記の記事をぜひ参考にしてみてください!
>>【ブログ記事の書き方】読まれる文章が書ける16のコツ!初心者向けに解説します
記事の書き方がよくわからない......
ブログが開設できたら、まずは1記事書いてみましょう!
実際にやってみると、わからないことが次々出てきて焦るかもしれませんが、大丈夫です!
私も含めて、最初はみんな同じスタートラインです。
この記事を読んでいる方には、記事の書き方で悩む時間をなくしていただきたいので、下記の記事で「ブログ記事の書き方」についてまとめてみました!
>>ブログの書き方テンプレート5つを紹介!初心者でも簡単にマネできる!
上記の記事を参考にしながら、ぜひ1記事書いてみてください!
【参考】WordPressについて知っておくべきこと
さいごに、WordPressについて知っておくべきことをまとめてみました。
WordPressについて知っておくべきこと
これを読んで、WordPressの運営に役立ててくださいね!
1.WordPressとは?(メリットとデメリット)
WordPressブログのメリット・デメリットをそれぞれ紹介します。
メリット
- 初心者でも簡単にWebサイトを構築できる
- 無料ブログより圧倒的に収益化しやすい
- 自由なデザインにカスタマイズできる
- 独自ドメインを使って、ブログを自分の資産にできる
デメリット
- 月額費用(数百円〜1000円ほど)がかかる
WordPressの最大のメリットは「初心者でも簡単にWebサイトを構築できること」です。
サイトデザインを自由にカスタマイズでき、広告を自由に配置可能、SEO対策もしやすいため、ブログで収益化したい方は、WordPress一択と言えるでしょう。
デメリットは、運営に必要な「レンタルサーバー」「独自ドメインの取得」にかかる月額費用が数百円〜1000円ほど発生する点です。
しかし、デメリットと言えど費用は月額数百円〜1000円ほどで済み、メリットの方が大きいため、ブログ運営をするならWordPressがおすすめですよ!
2. WordPress.orgとWordPress.comの違い
WordPressには「WordPress.org」と「WordPress.com」の2つの種類があります。
名前が似ているため混同してしまいがちですが、どちらでもいいわけではありません。
それぞれの違いを下記をみてチェックしておきましょう。
| 項目 | 「WordPress.org」 | 「WordPress.com」 |
| 概要 | WordPressを配布している 公式サイトのこと | WordPressを用いて提供されている ブログサービスのこと |
| 運営スキル | 〇 | △ |
| カスタマイズ性 | 〇 | ×~〇(※) |
| 独自ドメイン | 〇 | ×~〇(※) |
| 収益化 | 〇 | △ |
| 費用 | △ | ×~〇(※) |
| 手軽さ | △ | 〇 |
結論、WordPressで収益化を目指すのであれば「.org」を利用しましょう!
WordPress.org
一般的に「WordPress」と呼ばれているのは、この「WordPress.org」です。
ドメインを取得すれば作成したブログを自由自在にカスタマイズできます。
ただし、レンタルサーバー費用(月数百円ほど)が必要です。
広告を自由に配置でき、ブログ集客をするための「SEO対策」もしやすいため、ブログ収益化を目指すのに有利です。
ブログやアフィリエイトによる収益化を考えている方は、制限なく機能・性能が優れている「WordPress.org」を選んでくださいね。
WordPress.com
こちらは無料プランが用意されています。
しかし、他の無料ブログサービスにも言えることですが、カスタマイズ性が乏しく、自由度が少ないデメリットがあります。
ほかにも、無料版ではサービス側が表示する広告が表示されてしまうため、ブログで収益化を目指す方には不利です。
繰り返しにはなりますが、ブログで収益化を目指すなら、「.com」ではなく「.org」を選ぶことをおすすめします!
「.com」の方が馴染みはありそうですが、導入すべきWordPressは「.org」です!
WordPressブログの始め方まとめ
今回は、ブログ初心者でも簡単にできる「WordPressブログの始め方」について紹介しました。
さいごにおさらいをしましょう。
まとめ
- WordPressブログを始めるには「レンタルサーバー」「ドメイン」「テーマ」が必須
- WordPressかんたんセットアップを使えば、最短10分でブログを開設できる
- ブログ開設できたら初期設定まで済ませよう
レンタルサーバー「コノハウィング ![]() 」のWordPressかんたんセットアップを利用すれば、初心者の方でも簡単・確実にブログを始められます。
」のWordPressかんたんセットアップを利用すれば、初心者の方でも簡単・確実にブログを始められます。
初期設定までできれば、あとはブログに必要な記事を書けばOKです!
とはいえ、「ブログ記事の書き方がわからない」「そもそも何から手をつければいいの?」と悩む人は多いはず。
当ブログ「ブログ博士」では、そんな初心者の方向けに、ブログで稼ぐために役立つ情報を発信しています。ぜひ参考にしてみてください!
収益化にはコツが必要ですが、毎日地道に淡々とこなしていけば、あなたのブログやあなた自身のスキルは着実に成長していきます。
わたしも何のスキルもない専業主婦でしたが、毎日ブログを積み上げるうちに、人生が変わり始めました。
ブログを運営する上でわからないことがあれば、いつでもご相談ください!一緒に成長していきましょう!
まだブログを始めていない方は、まずはブログを開設するところから始めてみてくださいね!